En el siguiente Tip voy a mostrar una técnica para crear un efecto de texto con destellos de luz siguiendo la misma línea de los tips de efectos en texto (hielo y fuego) que publiqué anteriormente. El nivel de este tutorial es Avanzado y la idea es hacer hincapié en la utilización de los “canales o channels” y explicar algunos aspectos esenciales de los mismos.
Procedimiento
Paso 1:
Creamos un archivo Nuevo [ctrl+N] de 600x600 px a 300dpi de resolución y fondo negro.
Paso 2: En las Capas
Seleccionamos la herramienta de Texto [T] y escribimos en el escenario el texto al que le queremos aplicar el efecto. Elijan un tamaño relativamente grande para la tipografía, en mi caso es “35”. Traten que no sea muy fina para que se pueda ver mejor el efecto.
Paso 3:
Centramos la capa que contiene el texto con respecto al Background. Para ello seleccionamos la herramienta Mover (Move) [V] y con la tecla ctrl presionada seleccionamos las dos capas. Vamos a la parte superior de la pantalla donde están las opciones de la herramienta y hacemos clic en Alinear centros verticales (Align vertical centers) y Alinear centros horizontales (Align horizontal centers).
Paso 4:
Cargamos la selección de la capa que contiene el texto Selección/Cargar Selección/nuestro texto (Select/Load selection/nuestro texto), [ctrl+clic] sobre la imagen miniatura de la capa (thumbnail).Paso 5: En los Canales
Vamos a los canales (channels), creamos uno nuevo, lo renombramos a texto.
Paso 6:
Rellenamos la selección de color blanco [ctrl o alt+supr(delete)], duplicamos el canal (channel) [clic derecho sobre el canal] y lo nombramos bold.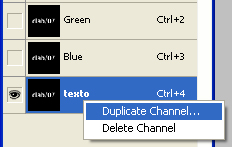
Paso 7:
En el canal bold expandimos la selección 3px Selección/Modificar/Expandir (Select/Modify/Expand...) y la rellenamos de color blanco también.
Paso 8:
Con el canal bold seleccionado cargamos la selección del canal texto y seguimos uno de estos pasos:
- Vamos a Selección/Guardar Selección (Select/Save selection), desplegamos el menú canal (channel) y seleccionamos bold. Vemos que en la parte de abajo aparecen diferentes opciones que son operaciones booleanas.
A continuación las describo:- Reemplazar Canal (Replace Channel) reemplaza toda la información del canal por la selección actual.
- Añadir al Canal (Add to Channel) añade la información que tenemos seleccionada al canal elejido.
- Restar del Canal (Substract from Channel) le resta la información seleccionada al canal elejido.
- Itersecar con Canal (Intersect with Channel) sustrae la información de las áreas de intersección entre la selección y el canal elegido. Quedan visibles solamente las áreas donde la selección y el canal se superponen.
Elegimos la opción Restar del Canal y aceptamos. - Reemplazar Canal (Replace Channel) reemplaza toda la información del canal por la selección actual.
- Rellenamos la selección con color negro.

Paso 9:
Deseleccionamos el canal y lo duplicamos dos veces. Los renombramos horizontal y vertical respectivamente.
Paso 10:
Seleccionamos el canal vertical y lo rotamos 90°CW Editar/Transformación libre (Edit/Free Transform) [ctrl+T].
Paso 11:
Al canal horizontal le aplicamos el filtro Viento, Filtro/Estilizar (Filter/Stylize) con las opciones Método: Viento, Dirección: Desde la derecha (Method:Wind, Direction: From the Rigth).
Paso 12:
Volvemos a aplicar el filtro al canal horizotal pero esta vez con la Dirección Desde la Izquierda (From the Left).
Paso 13:
Hacemos lo mismo con el canal vertical (le aplicamos el filtro viento en ambas direcciones) y lo rotamos 90°CWW.Paso 14:
Hacemos visibles los dos canales (vertical y horizontal) y los alineamos de manera tal que los límites de los textos coincidan.
Paso 15:
Duplicamos el canal vertical y lo renombramos high ligth.Paso 16:
Cargamos la selección del canal horizontal y se la añadimos al canal high ligth.
Paso 17:
Cargamos la selección del canal texto y la alineamos con el interior del canal high ligth. Abrimos las Curvas (Curves), Imagen/Ajustes (Image/Adjustments) y le bajamos la intensidad al interior del texto en el canal.
Paso 8: En las capas
Seleccionamos la capa Fondo (Background), cargamos la selección del canal high ligth y la rellenamos con color blanco.
Paso 19:
Vamos a Mapa de Degradado (Gradient Map), Imagen/Ajustar (Image/Adjustments) y generamos un gradiente similar al de la imagen.
Paso 20:
Aplicamos el filtro Resplandor Difuso (Diffuse Glow), Filtro/Distorcionar (Filter/Distort). Asegúrense que el color de fondo en la barra de herramientas sea blanco. En los parámetros del ajustamos los valores Granulado=0 (Graininess), Cantidad de Resplandor=10 (Glow Amount), Cantidad de Claridad=20 (Clear Amount). Aceptar.Paso 21:
Vamos a [Editar/Transición Resplandor Difuso] (Edit/Fade Diffuse Glow) [ctrl+shift+F]. Ajustamos los parámetros Opacidad=50 (Opacity), Modo=Screen (Mode).
Ya tenemos nuestro efecto listo
Aquí les dejo un ejemplo diferente usando la misma técnica.

Saludos.
¿Sabes SQL? ¿No-SQL? Aprende MySQL, PostgreSQL, MongoDB, Redis y más con el Curso Profesional de Bases de Datos que empieza el martes, en vivo.

Por anonimo el 11 de Mayo de 2007
Por SkinsSay el 11 de Mayo de 2007
... evolución...
Muy buen aporte srm!
Por Lunatic el 11 de Mayo de 2007
Erase una vez en la que esta era una web flashera...
"En este momento los flasheros estan aprendiendo as3 y apollo. Intente nuevamente más tarde"
Aprovechen mientras tanto los de diseño
Por Sugar el 11 de Mayo de 2007
Por Tom el 11 de Mayo de 2007
Además creo que lo importante es el contenido y que le sirva a quién se interese hacer o leer el tutorial. El título es solamente eso, un título.
Saludos y gracias.
::srm::
Por glsmaster el 11 de Mayo de 2007
Por Alonso el 12 de Mayo de 2007
Por diego el 12 de Mayo de 2007
Por diego el 12 de Mayo de 2007
ayudenme rapiudo plizz
Por diego el 12 de Mayo de 2007
no se komo hacer el paso 15 ayuda plizz
Por hola!! soy diego el 12 de Mayo de 2007
hola!! soy diego_blog :
Shh ! no gritees .. shh !!
diego_blog en el "Paso 15: Duplicamos el canal vertical y lo renombramos high ligth", lo que tenés que hacer para duplicar un canal es 1 hacer clic derecho sobre el canal y en el menú emergente seleccionar "Duplicar canal" (Duplicate channel). 2 Hacés clic en la parte superior a la derecha de la solapa capas donde se encuentra un círculo con una flechita y eleís del menú la misma opción anterior.
En el paso 14 lo único que hago es hacer visibles los dos canales para poder ajustar su registro, algo similar al papel cebolla en Flash. Para ésto lo que tenés que hacer es clic en el canal sobre el cuadradito que indica el estado de visibilidad, el "ojo", a la izquierda en cada canal, lo mismo que en las capas.
No te paso mi MSN porque estoy en el trabajo y no puedo usarlo, pero próximamente On-line las 24hs
Saludos. Cualquier duda pregunta que contesto.
Lo pondre en practica
Por DIEGO el 23 de Mayo de 2007
YA KERO K LLEGUE EL MOMENTO DE ONLINE LAS 24 HORAS!!!
Por pepillow el 06 de Junio de 2007
Gracias
1 La rellenás de color blanco.
2 Vas al menú principal Selección/Guardar selección elegís el canal horizontal y le das añadir(sumar) al canal.
Espero haber sido claro cualquier cosa pregunta de nuevo
Saludos
Por pepillow el 06 de Junio de 2007
gracias por solucionarme mi anterior problema, pero ahora me surgio otro. Al final de todo, cuando utilizo el gradient map, en vez de cambiarme solo el color del contorno de las letras me cambia tambien el color del background. Una ayudita por favor
Gracias
Los extremos del gradiente corresponden al mayor y menor valor de color de pixel, esto es lo mas claro y lo mas obscuro. Osea que si querés que tu fondo se mantenga en negro y el centro del texto en blanco en los extremos vas a tener que tener esos colores. Si la imágen te queda invertida acomodá el gradiente. Lo que queda después es que busques los valores intermedios para lograr el efecto que buscás.
Suerte y saludos.
Por cgr el 13 de Junio de 2007
Por Diana el 26 de Junio de 2007
Xau
XOXO
Por pascuale el 03 de Julio de 2007
Por pascuale el 04 de Julio de 2007
Probá de nuevo el paso 20 y 21 pero asegurate de no modificar ni seleccionar nada antes de aplicar la transición.
Suerte.
Por pascuale el 04 de Julio de 2007
Por david el 28 de Agosto de 2007
Por Vero el 03 de Septiembre de 2007
ya t re weno el efecto!!
graxias x el dato
Por vegeta el 11 de Septiembre de 2007
Por fitox el 11 de Octubre de 2007
aca en esta web esta mas simple
yo lo hice en 3 min
y con este no lo puede hacer
http://www.photoshop-designs.com/foro/viewtopic.php?t=1584
Por luis el 16 de Octubre de 2007
Por erickm el 16 de Octubre de 2007
Por jonathan el 18 de Octubre de 2007
Por msaavedra el 22 de Diciembre de 2007
Por favor si pudierán detallar mas el paso 8 sería genial, y eso de rellenar con negro tambien
gracias
Por nacho el 28 de Diciembre de 2007
[email protected]
Por Juan Rincon el 05 de Enero de 2008
Por Marc el 10 de Enero de 2008
ayudenme plis
Por mario el 10 de Enero de 2008
Por Marc el 11 de Enero de 2008
Por mri el 01 de Febrero de 2008
Por dileiky el 04 de Febrero de 2008
Por Jonathan el 11 de Marzo de 2008
Por yop el 27 de Marzo de 2008
Por morenika el 27 de Marzo de 2008
Por beba el 01 de Abril de 2008
Por beba el 01 de Abril de 2008
Por leidy el 03 de Abril de 2008
Por saker el 26 de Abril de 2008
Por alan_ el 05 de Junio de 2008
agregame o pasame tu msn
mi msn es:
[email protected]
espero tu respuesta
Por Josale el 19 de Junio de 2008
le dejo mi correo [email protected]
Por Ludmila el 28 de Junio de 2008
no me dejaba hacer mas qe en blanco y negro
pero weno, esta bueno un beso
Por BS el 26 de Julio de 2008
Por carmenrritA!!! el 31 de Julio de 2008
millones de gracias!!!
Por mar el 01 de Agosto de 2008
Por Laa.PuxiiTha..!! el 14 de Agosto de 2008
=)
Por xxtintin el 20 de Agosto de 2008
Por mariano el 24 de Agosto de 2008
btw, "Laa.PuxiiTah" alguna vez pensaste en aprender a escribir ? O_o
Por Kimberly el 31 de Agosto de 2008
Por ElxMaatiii* el 03 de Septiembre de 2008
mi correo: [email protected]
porfavoorrr
Por Gimmi el 12 de Septiembre de 2008
Adobe Photoshop....?cual?
Por OskIS el 16 de Septiembre de 2008
Por favor ayudenme...:s
Saludos y gracias!
Por NOEE el 06 de Noviembre de 2008
ME AGREGA AL MSN???
[email protected]
porfaaaaa
Por isela el 10 de Noviembre de 2008
isela
saludos estas
Por ayudaaaaaaa el 13 de Noviembre de 2008
estaba intentando hacer esto pero me quedo en el paso 19 osea nunca me queda pintado como te queda ahi a vos
a mi me lo pinta pero como una letra normal no me parace el efecto viento
entonces no see y las letras esas las voy a usar para un trabajo que tengo q erntragar hoy
bueno desde ya muchas gracias
Por mao el 29 de Diciembre de 2008
gacias
Por XDS el 11 de Enero de 2009
Por majitto..los cachorr el 11 de Enero de 2009
Por [email protected] el 11 de Enero de 2009
Por yo el 10 de Abril de 2009
Por MaRixS_hk el 14 de Abril de 2009
en el paso 11 no puedo ponerle el filtro al canal horizontal ¿por que?
Que alguien me explique ja!¡
Por francoo1881 el 16 de Abril de 2009
Por martin el 09 de Mayo de 2009
porfa ayudaaaa!!!!
Por dfg el 10 de Mayo de 2009
Por gatronica el 11 de Junio de 2009
Por Flor el 20 de Junio de 2009
gracias =)
Por Flor el 20 de Junio de 2009
Si me lo podes explicar!
Gracias
Por hdf1986 el 25 de Junio de 2009
pd: muy buen tip
Por anasofia el 18 de Julio de 2009
almomento qe le pongo la capa bold se pone todo obscuro y solo qedan los puntitos de las letras apareciendo y desapareciendo una y otra vez y luego le pico en capaz en texto y sale normal no se qe me sale mal pero ya lo eh intentado muchas veces
Por Tyckazzo el 22 de Julio de 2009
Por yineth el 27 de Julio de 2009
Por kari el 19 de Agosto de 2009
Por NO SOY BUENO PARA ES el 21 de Agosto de 2009
Por poshettaa el 23 de Agosto de 2009
esque estoy buscando algo como eso pero para el msn
Por damitv el 10 de Septiembre de 2009
Por damitv el 10 de Septiembre de 2009
Por pachu17 el 19 de Octubre de 2009
Por elena el 29 de Noviembre de 2009
Por eleniuux el 20 de Enero de 2010
Por Agustin el 30 de Enero de 2010
Queria preguntarte como hiciste el "reflejo" en la ultima foto que mostraste, el reflejo, no el reflejo de las letras, sino lo que está entre medio, ese "blur" violeta.
Gracias y saludos!
Por joel lopez hernandez el 08 de Febrero de 2010
Por Wii el 08 de Febrero de 2010
Por jai el 11 de Febrero de 2010
Por lalala. el 12 de Febrero de 2010
(re enojado)
pero el ultimo te qedo bien
Por crizalid24 el 21 de Febrero de 2010
Por Faget! el 25 de Febrero de 2010
Por Fede el 03 de Marzo de 2010
Por felope el 11 de Marzo de 2010
Por ALAN el 03 de Abril de 2010
Por tere90 el 29 de Abril de 2010
he notado que mucha gente tiene el mismo problema que yo sobre el borde de las letras después de crear la capa bold. Si alguien ya logró resolverlo le agradecería me explicara como solucionarlo.
Gracias
Por alba el 07 de Mayo de 2010
paso 8, son por dentro blancos las letras y luego salen transparente.
paso 16, no he conseguido que quede asi poniendo lo de antes.
paso 8 , no sale la letra con los efectos que has hecho anteriormente.
mola mucho el resultado, pero igual falta un poco mas de explicacion a los mas inexpertos.
Por eg-ta-re-su el 26 de Mayo de 2010
Por pedro el 26 de Mayo de 2010
Por tebo! el 25 de Junio de 2010
no se rellena de negro
Por alejo el 29 de Junio de 2010
Por WÉRAA el 08 de Agosto de 2010
poner luces de neon en las
fotos aparte del
Photoshop??
Por julio el 27 de Agosto de 2010
Por gala el 02 de Septiembre de 2010
Por ashe el 03 de Septiembre de 2010
Por LaLa :) el 16 de Septiembre de 2010
Esta bn Cool
Por rosa el 10 de Noviembre de 2010
Por Melodiaa el 12 de Diciembre de 2010
Cargamos la selección de la capa que contiene el texto Selección/Cargar Selección/nuestro texto (Select/Load selection/nuestro texto), [ctrl+clic] sobre la imagen miniatura de la capa (thumbnail).
Osea si tengo las dos capas seleccionadas la del texto y la del color de fondo no me deja cargar el texto /:
Por Jorge el 19 de Diciembre de 2010
Por yo el 25 de Diciembre de 2010
Por YOPMA el 31 de Diciembre de 2010
Se obtiene el mismo resultado haciendo esto:
1.Escribe un texto negro sobre fondo negro, letra con bastante grosor.
2. Luego ve a efectos de capa Y ponle un trazo de un tamaño razonable y de color blanco.
3. Agrégale el filtro viento en las direcciones que quieras.
4. Y luego Ctrl+U para colorear, con la casilla "Colorear" marcada y agrégale el color que quieras.
Ven que no es tan dificil? Para aquellos que quieren resultados rápidos esto funciona.
Por darlyn el 30 de Enero de 2011
Por Mikeltxus el 03 de Febrero de 2011
Por Francisko el 09 de Mayo de 2011
Porque cuando sigo con los siguentes pasos a ti te quedan los bordes blancos, pero a mi me queda todo negro
Espero puedas explicar un poco mas el tuto porke esta super lindo el efecto, pero para gente que no trabaja mucho en imagenes es un poco complicado.
Por yoni el 08 de Noviembre de 2011
Por kevin el 12 de Diciembre de 2011
Por belen el 19 de Enero de 2012
Por oscar el 28 de Marzo de 2012
Por EMaa el 13 de Abril de 2012
Por daniel carrillo el 06 de Julio de 2012
Por ALAN VAZQUEZ el 18 de Diciembre de 2015
Por José el 31 de Enero de 2018
classroom rental space
training rrom rental in singapore
training rooms in singapore
seminar room rental in singapore
indoor team building activities
corporate team building games singapore
team bonding in singapore
team building activities singapore
team building games singapore
10 soft skills you need
administrative office procedures
administrative support courses
adult learning mental skills
adult learning physical skills
anger management courses in singapore
appreciative inquiry courses
archiving and records management
assertiveness and self confidence
attention management courses
basic bookkeeping courses
being a likeable boss
body language basics courses
budgets and financial reports
business acumen courses
business ethics courses
business etiquette courses in singapore
business succession planning courses
business writing courses in singapore
call center training courses
change management courses in singapore
coaching and mentoring courses
coaching sales people courses
collaborative business writing
communication strategies courses
conducting annual employee reviews
conflict resolution courses
contact center training courses
contract management courses in singapore
creating a great webinar
creative problem solving courses
crisis management courses
critical thinking courses in singapore
customer service courses in singapore
customer support courses
cyber security courses in singapore
delivering constructive criticism
developing a lunch and learn
developing corporate behavior
developing creativity courses
developing new managers
digital citizenship courses
emotional intelligence courses
employee motivation courses
employee on boarding courses
employee recognition courses
employee recruitment courses
employee termination processes
entrepreneurship courses in singapore
event planning courses in singapore
executive and personal assistants
facilitation skills courses
generation gaps courses
goal setting and getting things done
handling a difficult customer
health and wellness at work courses
high performance teams inside the company
high performance teams remote work force
hiring strategies courses
human resource management courses in singapore
improving mindfulness
improving self awareness
increasing your happiness
internet marketing fundamentals courses
interpersonal skills courses
job search skills courses
knowledge management courses in singapore
leadership and influence courses
lean process and six sigma
life coaching essentials courses
manager management courses
managing personal finances courses
managing work place anxiety
marketing basics courses
measuring results from training
media and public relations courses
meeting management courses
middle manager courses
millennial on boarding courses
m learning essentials
motivating your sales team
multi level marketing courses
negotiation skills courses
networking outside the company
networking within the company
office politics for managers
organizational skills courses
overcoming sales objections
performance management courses
personal branding courses in singapore
personal productivity courses
presentation skills courses in singapore
project management courses in singapore
proposal writing courses
prospecting and lead generation
public speaking courses in singapore
risk assessment and management courses
safety in the work place courses
sales fundamentals courses
sales training courses in singapore
servant leadership courses
it courses in singapore
microsoft training singapore
corporate training in singapore
corporate sgx
social intelligence courses
social learning courses
social media in the work place
social media marketing courses in singapore
soft skills courses in singapore
stress management courses in singapore
supervising others
supply chain management courses
taking initiative courses
talent management courses
team building for managers
team building through chemistry
teamwork and team building
telephone etiquette courses
telework and telecommuting
time management courses in singapore
trade show staff training
train the trainer courses
virtual team building and management
women in leadership courses
work life balance courses in singapore
work place diversity courses
work place harassment courses
work place violence courses
sancy suraj
sancy suraj
sancy suraj
sancy suraj
sancy suraj
sancy suraj
sancy suraj
sancy suraj
[url=https://books.google.com.sg/books?id=1QykBQAAQBAJ&pg=PT362&lpg=PT362&dq=%22sancy+suraj+singh%22&source=bl&ots=E86QDyrLG2&sig=H-6a_YH-kTWaZWTfPSr1xfm4BOs&hl=en&sa=X&ved=0ahUKEwi3_56hhubVAhWJLo8KHcxTBxQ4ChDoAQgjMAA#v=onepage&q =% 22sancy% 20suraj% 20singh% 22 & f = false]sancy suraj[/url]
sancy suraj
longest colour sequence memorised
sancy suraj
longest colour sequence memorised
memory training course
memory training course
memory training course
memory training course
memory training course
memory training course
memory training course
memory training course
memory training course
memory training course
memory training course
memory training course
memory training course
memory training course
memory training course
memory training course
memory training course
memory training course
lunch talks
lunch talks
memory training course
memory training course
cabin crew
online memory course
memory training course
memory training course
memory training course
memory training course
memory training course
speed reading
tuition
tuition
tuition
tuition
tuition
tuition
tuition
tuition
tuition
tuition
geography tuition for secondary school students in singapore
geography tuition for secondary school students singapore
geography tuition for secondary school students singapore
geography tuition for secondary school students singapore
geography tuition for secondary school students singapore
secondary geography tuition in singapore
history tuition for secondary school students in singapore
social studies tuition for secondary school students in singapore
psle english tuition in singapore
psle science tuition in singapore
secondary 1 chemistry tuition in singapore
secondary 1 physics tuition in singapore
school holiday workshops courses for students in singapore
school holidays activitie in singapore
school holidays activitie in singapore
[url=http://umonictuitionadvantage.com/2017-november-school-holidays-activities-programmes-workshop-courses-camps-for- students-kids-in-singapore/]school holidays activitie in singapore[/url]
school holidays activitie in singapore
study skills
study skills
study skills workshops course in singapore
study skills workshops course in singapore
speed reading
speed reading
tuition
tuition
tuition
tuition
tuition
tuition
tuition
tuition
tuition
tuition
tuition
tuition
tuition
tuition
tuition
tuition[
tuition[
tuition[
tuition[
tuition[
tuition[
tuition[
tuition[
student courses
corporate training
corporate training
corporate training
corporate training
corporate training
corporate training
corporate training
corporate training
corporate training
corporate training
corporate training
corporate training
corporate training
corporate training
corporate training
corporate training
corporate training
corporate training
corporate training
corporate training
corporate training
corporate training
lunch talk
lunch talk
lunch talk
lunch talk
lunch talk
lunch talk
lunch talk
lunch talk
lunch talk
lunch talk
lunch talk
lunch talk
corporate lunch talk
corporate lunch talk
corporate lunch talk
corporate lunch talk
corporate lunch talk
corporate lunch talk
corporate lunch talk
corporate lunch talk
corporate lunch talk
corporate lunch talk
corporate lunch talk
corporate lunch talk
corporate lunch talk
corporate lunch talk
team building
team building ideas
team building activities
unique team building
team building
corporate training in singapore
corporate training courses
corporate training courses
corporate training courses
corporate training courses
corporate health talk
corporate health talk
corporate health talk
lunch and learn talk
workplace lunch and learn
corporate training companies in singapore
training companies in singapore
emcee
emcee
health talks
soft skills training course
corporate training providers
professional development courses
training and development courses
short courses in singapore
corporate training courses in singapore
corporate training courses
corporate training in singapore
school holiday workshops courses for students in singapore
business students memory course in singapore
business students memory improvement workshop in singapore
memory improvement course for business students
memory improvement course for business students
business students memory improvement course
business students memory course in singapore
corporate health talks singapore
corporate health talks in singapore
corporate health talk singapore
corporate health talk in singapore
corporate health talks singapore
corporate health talks singapore
finance students memory training course in singapore
finance students memory training course in singapore
finance students memory training course in singapore
memory training courses for finance students in singapore
memory training courses for finance students in singapore
memory improvement courses for finance students in singapore
pinnacle minds
memory course
study skills
speed reading
memory training
school holiday
lunch and learn
march school holidays workshops
march school holidays workshops
march school holidays workshops
march school holidays workshops
march school holidays workshops
june school holidays workshops
june school holidays workshops
june school holidays workshops
june school holidays workshops
september 2018 school holidays workshops
september 2018 school holidays workshops
september 2018 school holidays workshops
september 2018 school holidays workshops
november 2018 school holidays workshops
november 2018 school holidays workshops
november 2018 school holidays workshops
november 2018 school holidays workshops
december 2018 school holidays workshops
december 2018 school holidays workshops
december 2018 school holidays workshops
december 2018 school holidays workshops
top 10 soft skills you need training course
administrative office procedures training course
administrative support training course
anger management training course
appreciative inquiry training course
archiving and records management training course
archiving and records management training course
self confidence and assertiveness training course
improving your attention management training course
bacis bookkeeping training course
being a likeable boss training course
body language training course
budgets and-financial reports training course
business acumen training course
business ethics training course
business etiquette training course
business succession planning training course
business writing training course
call centre training course
change management training course
civility in the workplace training course
coaching and mentoring training course
coaching salespeople training course
collaborative business writing training course
communication strategies training course
conducting annual employee reviews training course
conflict resolution training course
contact centre training course
contract management training course
creating a great webinar training course
creative problem solving training course
crisis management training course
critical thinking training course
customer service training course
customer support training course
cyber security training course
delivering constructive criticism training course
developing lunch and learn training course
developing corporate behavior training course
developing creativity training course
developing new managers training course
digital citizenship training course
emotional intelligence training course
employee motivation training course
employee onboarding training course
employee recognition training course
employee recruitment training course
employee termination processes training course
entrepreneurship training course
event planning training course
executive and personal assistants training course
facilitation skills training course
generation gaps training course
goal setting and getting things done training course
handling a difficult customer training course
health and wellness at work training course
high performance teams inside the company training course
high performance teams remote workforce training course
hiring strategies training course
human resource management training course
improving mindfulness training course
improving self awareness training course
internet marketing fundamentals training course
interpersonal skills training course
job search skills training course
knowledge management training course
leadership and influence training course
lean process and six sigma training course
life coaching essentials training course
manager management training course
managing personal finances training course
managing workplace anxiety training course
marketing basics training course
measuring results from training course
media and public relations training course
meeting management training course
middle manager training course
millennial onboarding training course
mlearning essentials training course
motivating your sales team training course
negotiation skills training course
networking outside the company training course
networking within the company training course
office politics for managers training course
organizational skills training course
overcoming sales objections training course
performance management training course
personal branding training course
personal productivity training course
presentation skills training course
project management training course
proposal writing training course
prospecting and lead generation training course
public speaking training course
risk assessment and management training course
safety in the workplace training course
sales fundamentals training course
servant leadership training course
social intelligence training course
social learning training course
social media in the workplace training course
social media marketing training course
stress management training course
supervising others training course
supply chain management training course
taking initiative training course
talent management training course
team building for managers training course
team building through chemistry training course
teamwork and team building training course
telephone etiquette training course
telework and telecommuting training course
time management training course
top 10 sales secrets training course
trade show staff training course
train the trainer training course
virtual team building and management training course
women in leadership training course
work life balance training course
workplace diversity training course
workplace harassment training course
workplace violence training course
half day memory improvement courses workshops
speed reading courses workshops in singapore
10 soft skills you need corporate training course in singapore
administrative office procedures corporate training course in singapore
administrative support corporate training course in singapore
anger management corporate training course in singapore
appreciative inquiry corporate training course in singapore
archiving and records management corporate training course in singapore
self confidence assertiveness corporate training course in singapore
improving your attention management corporate training course in singapore
basic bookkeeping corporate training course in singapore
being a likeable boss corporate training course in singapore
body language basics corporate training course in singapore
budgets and financial reports corporate training course in singapore
business acumen corporate training course in singapore
business ethics corporate training course in singapore
business etiquette corporate training course in singapore
business succession planning corporate training course in singapore
business writing corporate training course in singapore
call center corporate training course in singapore
change management corporate training course in singapore
civility in the workplace corporate training course in singapore
coaching and mentoring corporate training course in singapore
coaching salespeople corporate training course in singapore
collaborative business writing corporate training course in singapore
communication strategies corporate training course in singapore
conducting annual employee reviews corporate training course in singapore
conflict resolution corporate training course in singapore
contact center corporate training course in singapore
contract management corporate training course in singapore
creating a great webinar corporate training course in singapore
creative problem solving corporate training course in singapore
crisis-management corporate training course in singapore
critical thinking corporate training course in singapore
customer service corporate training course in singapore
customer support corporate training course in singapore
cyber security corporate training course in singapore
delivering constructive criticism corporate training course in singapore
developing a lunch and learn corporate training course in singapore
developing corporate behavior corporate training course in singapore
developing creativity corporate training course in singapore
developing new managers corporate training course in singapore
digital citizenship corporate training course in singapore
emotional intelligence corporate training course in singapore
employee motivation corporate training course in singapore
employee onboarding corporate training course in singapore
employee recognition corporate training course in singapore
employee recruitment corporate training course in singapore
employee termination processes corporate training course in singapore
entrepreneurship training course in singapore
event planning corporate training course in singapore
executive and personal assistants corporate training course in singapore
facilitation skills corporate training course in singapore
generation gaps corporate training course in singapore
goal setting and getting things done corporate training course in singapore
handling a difficult customer corporate training course in singapore
health and wellness at work corporate training course in singapore
high performance teams inside the company corporate training course in singapore
high performance teams remote workforce corporate training course in singapore
hiring strategies corporate training course in singapore
human resource management corporate training course in singapore
improving mindfulness corporate training course in singapore
improving self awareness corporate training course in singapore
increasing your happiness corporate training course in singapore
internet marketing fundamentals corporate training course in singapore
interpersonal skills corporate training course in singapore
job search skills corporate training course in singapore
knowledge management corporate training course in singapore
leadership and influence corporate training course in singapore
lean process and six sigma corporate training course in singapore
life coaching essentials corporate training course in singapore
manager management corporate training course in singapore
managing personal finances corporate training course in singapore
marketing basics corporate training course in singapore
measuring results from corporate training course in singapore
media and public relations corporate training course in singapore
meeting management corporate training course in singapore
middle manager corporate training course in singapore
millennial onboarding corporate training course in singapore
mlearning essentials corporate training course in singapore
motivating your sales team corporate training course in singapore
negotiation skills corporate training course in singapore
networking outside the company corporate training course in singapore
networking within the company corporate training course in singapore
office politics for managers corporate training course in singapore
organizational skills corporate training course in singapore
overcoming sales objections corporate training course in singapore
performance management corporate training course in singapore
personal branding corporate training course in singapore
personal productivity corporate training course in singapore
presentation skills corporate training course in singapore
project management corporate training course in singapore
proposal writing corporate training course in singapore
prospecting and lead generation corporate training course in singapore
public speaking corporate training course in singapore
[url
Por José el 31 de Enero de 2018
classroom rental space
training rrom rental in singapore
training rooms in singapore
seminar room rental in singapore
indoor team building activities
corporate team building games singapore
team bonding in singapore
team building activities singapore
team building games singapore
10 soft skills you need
administrative office procedures
administrative support courses
adult learning mental skills
adult learning physical skills
anger management courses in singapore
appreciative inquiry courses
archiving and records management
assertiveness and self confidence
attention management courses
basic bookkeeping courses
being a likeable boss
body language basics courses
budgets and financial reports
business acumen courses
business ethics courses
business etiquette courses in singapore
business succession planning courses
business writing courses in singapore
call center training courses
change management courses in singapore
coaching and mentoring courses
coaching sales people courses
collaborative business writing
communication strategies courses
conducting annual employee reviews
conflict resolution courses
contact center training courses
contract management courses in singapore
creating a great webinar
creative problem solving courses
crisis management courses
critical thinking courses in singapore
customer service courses in singapore
customer support courses
cyber security courses in singapore
delivering constructive criticism
developing a lunch and learn
developing corporate behavior
developing creativity courses
developing new managers
digital citizenship courses
emotional intelligence courses
employee motivation courses
employee on boarding courses
employee recognition courses
employee recruitment courses
employee termination processes
entrepreneurship courses in singapore
event planning courses in singapore
executive and personal assistants
facilitation skills courses
generation gaps courses
goal setting and getting things done
handling a difficult customer
health and wellness at work courses
high performance teams inside the company
high performance teams remote work force
hiring strategies courses
human resource management courses in singapore
improving mindfulness
improving self awareness
increasing your happiness
internet marketing fundamentals courses
interpersonal skills courses
job search skills courses
knowledge management courses in singapore
leadership and influence courses
lean process and six sigma
life coaching essentials courses
manager management courses
managing personal finances courses
managing work place anxiety
marketing basics courses
measuring results from training
media and public relations courses
meeting management courses
middle manager courses
millennial on boarding courses
m learning essentials
motivating your sales team
multi level marketing courses
negotiation skills courses
networking outside the company
networking within the company
office politics for managers
organizational skills courses
overcoming sales objections
performance management courses
personal branding courses in singapore
personal productivity courses
presentation skills courses in singapore
project management courses in singapore
proposal writing courses
prospecting and lead generation
public speaking courses in singapore
risk assessment and management courses
safety in the work place courses
sales fundamentals courses
sales training courses in singapore
servant leadership courses
it courses in singapore
microsoft training singapore
corporate training in singapore
corporate sgx
social intelligence courses
social learning courses
social media in the work place
social media marketing courses in singapore
soft skills courses in singapore
stress management courses in singapore
supervising others
supply chain management courses
taking initiative courses
talent management courses
team building for managers
team building through chemistry
teamwork and team building
telephone etiquette courses
telework and telecommuting
time management courses in singapore
trade show staff training
train the trainer courses
virtual team building and management
women in leadership courses
work life balance courses in singapore
work place diversity courses
work place harassment courses
work place violence courses
sancy suraj
sancy suraj
sancy suraj
sancy suraj
sancy suraj
sancy suraj
sancy suraj
sancy suraj
[url=https://books.google.com.sg/books?id=1QykBQAAQBAJ&pg=PT362&lpg=PT362&dq=%22sancy+suraj+singh%22&source=bl&ots=E86QDyrLG2&sig=H-6a_YH-kTWaZWTfPSr1xfm4BOs&hl=en&sa=X&ved=0ahUKEwi3_56hhubVAhWJLo8KHcxTBxQ4ChDoAQgjMAA#v=onepage&q =% 22sancy% 20suraj% 20singh% 22 & f = false]sancy suraj[/url]
sancy suraj
longest colour sequence memorised
sancy suraj
longest colour sequence memorised
memory training course
memory training course
memory training course
memory training course
memory training course
memory training course
memory training course
memory training course
memory training course
memory training course
memory training course
memory training course
memory training course
memory training course
memory training course
memory training course
memory training course
memory training course
lunch talks
lunch talks
memory training course
memory training course
cabin crew
online memory course
memory training course
memory training course
memory training course
memory training course
memory training course
speed reading
tuition
tuition
tuition
tuition
tuition
tuition
tuition
tuition
tuition
tuition
geography tuition for secondary school students in singapore
geography tuition for secondary school students singapore
geography tuition for secondary school students singapore
geography tuition for secondary school students singapore
geography tuition for secondary school students singapore
secondary geography tuition in singapore
history tuition for secondary school students in singapore
social studies tuition for secondary school students in singapore
psle english tuition in singapore
psle science tuition in singapore
secondary 1 chemistry tuition in singapore
secondary 1 physics tuition in singapore
school holiday workshops courses for students in singapore
school holidays activitie in singapore
school holidays activitie in singapore
[url=http://umonictuitionadvantage.com/2017-november-school-holidays-activities-programmes-workshop-courses-camps-for- students-kids-in-singapore/]school holidays activitie in singapore[/url]
school holidays activitie in singapore
study skills
study skills
study skills workshops course in singapore
study skills workshops course in singapore
speed reading
speed reading
tuition
tuition
tuition
tuition
tuition
tuition
tuition
tuition
tuition
tuition
tuition
tuition
tuition
tuition
tuition
tuition[
tuition[
tuition[
tuition[
tuition[
tuition[
tuition[
tuition[
student courses
corporate training
corporate training
corporate training
corporate training
corporate training
corporate training
corporate training
corporate training
corporate training
corporate training
corporate training
corporate training
corporate training
corporate training
corporate training
corporate training
corporate training
corporate training
corporate training
corporate training
corporate training
corporate training
lunch talk
lunch talk
lunch talk
lunch talk
lunch talk
lunch talk
lunch talk
lunch talk
lunch talk
lunch talk
lunch talk
lunch talk
corporate lunch talk
corporate lunch talk
corporate lunch talk
corporate lunch talk
corporate lunch talk
corporate lunch talk
corporate lunch talk
corporate lunch talk
corporate lunch talk
corporate lunch talk
corporate lunch talk
corporate lunch talk
corporate lunch talk
corporate lunch talk
team building
team building ideas
team building activities
unique team building
team building
corporate training in singapore
corporate training courses
corporate training courses
corporate training courses
corporate training courses
corporate health talk
corporate health talk
corporate health talk
lunch and learn talk
workplace lunch and learn
corporate training companies in singapore
training companies in singapore
emcee
emcee
health talks
soft skills training course
corporate training providers
professional development courses
training and development courses
short courses in singapore
corporate training courses in singapore
corporate training courses
corporate training in singapore
school holiday workshops courses for students in singapore
business students memory course in singapore
business students memory improvement workshop in singapore
memory improvement course for business students
memory improvement course for business students
business students memory improvement course
business students memory course in singapore
corporate health talks singapore
corporate health talks in singapore
corporate health talk singapore
corporate health talk in singapore
corporate health talks singapore
corporate health talks singapore
finance students memory training course in singapore
finance students memory training course in singapore
finance students memory training course in singapore
memory training courses for finance students in singapore
memory training courses for finance students in singapore
memory improvement courses for finance students in singapore
pinnacle minds
memory course
study skills
speed reading
memory training
school holiday
lunch and learn
march school holidays workshops
march school holidays workshops
march school holidays workshops
march school holidays workshops
march school holidays workshops
june school holidays workshops
june school holidays workshops
june school holidays workshops
june school holidays workshops
september 2018 school holidays workshops
september 2018 school holidays workshops
september 2018 school holidays workshops
september 2018 school holidays workshops
november 2018 school holidays workshops
november 2018 school holidays workshops
november 2018 school holidays workshops
november 2018 school holidays workshops
december 2018 school holidays workshops
december 2018 school holidays workshops
december 2018 school holidays workshops
december 2018 school holidays workshops
top 10 soft skills you need training course
administrative office procedures training course
administrative support training course
anger management training course
appreciative inquiry training course
archiving and records management training course
archiving and records management training course
self confidence and assertiveness training course
improving your attention management training course
bacis bookkeeping training course
being a likeable boss training course
body language training course
budgets and-financial reports training course
business acumen training course
business ethics training course
business etiquette training course
business succession planning training course
business writing training course
call centre training course
change management training course
civility in the workplace training course
coaching and mentoring training course
coaching salespeople training course
collaborative business writing training course
communication strategies training course
conducting annual employee reviews training course
conflict resolution training course
contact centre training course
contract management training course
creating a great webinar training course
creative problem solving training course
crisis management training course
critical thinking training course
customer service training course
customer support training course
cyber security training course
delivering constructive criticism training course
developing lunch and learn training course
developing corporate behavior training course
developing creativity training course
developing new managers training course
digital citizenship training course
emotional intelligence training course
employee motivation training course
employee onboarding training course
employee recognition training course
employee recruitment training course
employee termination processes training course
entrepreneurship training course
event planning training course
executive and personal assistants training course
facilitation skills training course
generation gaps training course
goal setting and getting things done training course
handling a difficult customer training course
health and wellness at work training course
high performance teams inside the company training course
high performance teams remote workforce training course
hiring strategies training course
human resource management training course
improving mindfulness training course
improving self awareness training course
internet marketing fundamentals training course
interpersonal skills training course
job search skills training course
knowledge management training course
leadership and influence training course
lean process and six sigma training course
life coaching essentials training course
manager management training course
managing personal finances training course
managing workplace anxiety training course
marketing basics training course
measuring results from training course
media and public relations training course
meeting management training course
middle manager training course
millennial onboarding training course
mlearning essentials training course
motivating your sales team training course
negotiation skills training course
networking outside the company training course
networking within the company training course
office politics for managers training course
organizational skills training course
overcoming sales objections training course
performance management training course
personal branding training course
personal productivity training course
presentation skills training course
project management training course
proposal writing training course
prospecting and lead generation training course
public speaking training course
risk assessment and management training course
safety in the workplace training course
sales fundamentals training course
servant leadership training course
social intelligence training course
social learning training course
social media in the workplace training course
social media marketing training course
stress management training course
supervising others training course
supply chain management training course
taking initiative training course
talent management training course
team building for managers training course
team building through chemistry training course
teamwork and team building training course
telephone etiquette training course
telework and telecommuting training course
time management training course
top 10 sales secrets training course
trade show staff training course
train the trainer training course
virtual team building and management training course
women in leadership training course
work life balance training course
workplace diversity training course
workplace harassment training course
workplace violence training course
half day memory improvement courses workshops
speed reading courses workshops in singapore
10 soft skills you need corporate training course in singapore
administrative office procedures corporate training course in singapore
administrative support corporate training course in singapore
anger management corporate training course in singapore
appreciative inquiry corporate training course in singapore
archiving and records management corporate training course in singapore
self confidence assertiveness corporate training course in singapore
improving your attention management corporate training course in singapore
basic bookkeeping corporate training course in singapore
being a likeable boss corporate training course in singapore
body language basics corporate training course in singapore
budgets and financial reports corporate training course in singapore
business acumen corporate training course in singapore
business ethics corporate training course in singapore
business etiquette corporate training course in singapore
business succession planning corporate training course in singapore
business writing corporate training course in singapore
call center corporate training course in singapore
change management corporate training course in singapore
civility in the workplace corporate training course in singapore
coaching and mentoring corporate training course in singapore
coaching salespeople corporate training course in singapore
collaborative business writing corporate training course in singapore
communication strategies corporate training course in singapore
conducting annual employee reviews corporate training course in singapore
conflict resolution corporate training course in singapore
contact center corporate training course in singapore
contract management corporate training course in singapore
creating a great webinar corporate training course in singapore
creative problem solving corporate training course in singapore
crisis-management corporate training course in singapore
critical thinking corporate training course in singapore
customer service corporate training course in singapore
customer support corporate training course in singapore
cyber security corporate training course in singapore
delivering constructive criticism corporate training course in singapore
developing a lunch and learn corporate training course in singapore
developing corporate behavior corporate training course in singapore
developing creativity corporate training course in singapore
developing new managers corporate training course in singapore
digital citizenship corporate training course in singapore
emotional intelligence corporate training course in singapore
employee motivation corporate training course in singapore
employee onboarding corporate training course in singapore
employee recognition corporate training course in singapore
employee recruitment corporate training course in singapore
employee termination processes corporate training course in singapore
entrepreneurship training course in singapore
event planning corporate training course in singapore
executive and personal assistants corporate training course in singapore
facilitation skills corporate training course in singapore
generation gaps corporate training course in singapore
goal setting and getting things done corporate training course in singapore
handling a difficult customer corporate training course in singapore
health and wellness at work corporate training course in singapore
high performance teams inside the company corporate training course in singapore
high performance teams remote workforce corporate training course in singapore
hiring strategies corporate training course in singapore
human resource management corporate training course in singapore
improving mindfulness corporate training course in singapore
improving self awareness corporate training course in singapore
increasing your happiness corporate training course in singapore
internet marketing fundamentals corporate training course in singapore
interpersonal skills corporate training course in singapore
job search skills corporate training course in singapore
knowledge management corporate training course in singapore
leadership and influence corporate training course in singapore
lean process and six sigma corporate training course in singapore
life coaching essentials corporate training course in singapore
manager management corporate training course in singapore
managing personal finances corporate training course in singapore
marketing basics corporate training course in singapore
measuring results from corporate training course in singapore
media and public relations corporate training course in singapore
meeting management corporate training course in singapore
middle manager corporate training course in singapore
millennial onboarding corporate training course in singapore
mlearning essentials corporate training course in singapore
motivating your sales team corporate training course in singapore
negotiation skills corporate training course in singapore
networking outside the company corporate training course in singapore
networking within the company corporate training course in singapore
office politics for managers corporate training course in singapore
organizational skills corporate training course in singapore
overcoming sales objections corporate training course in singapore
performance management corporate training course in singapore
personal branding corporate training course in singapore
personal productivity corporate training course in singapore
presentation skills corporate training course in singapore
project management corporate training course in singapore
proposal writing corporate training course in singapore
prospecting and lead generation corporate training course in singapore
public speaking corporate training course in singapore
[url